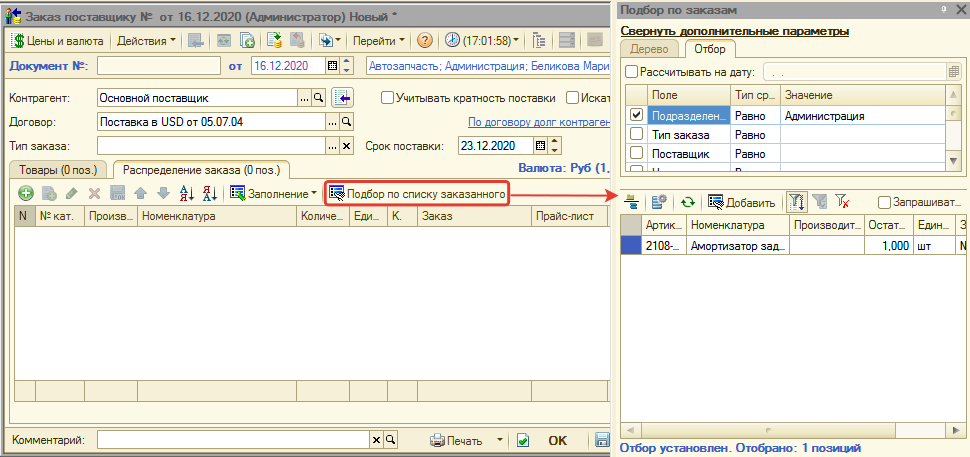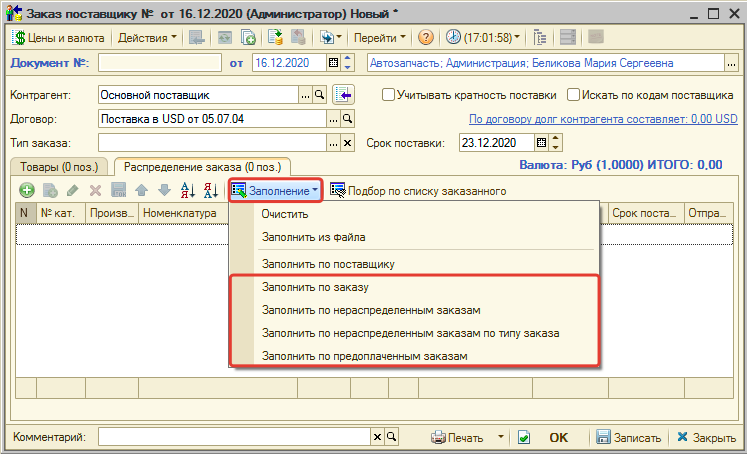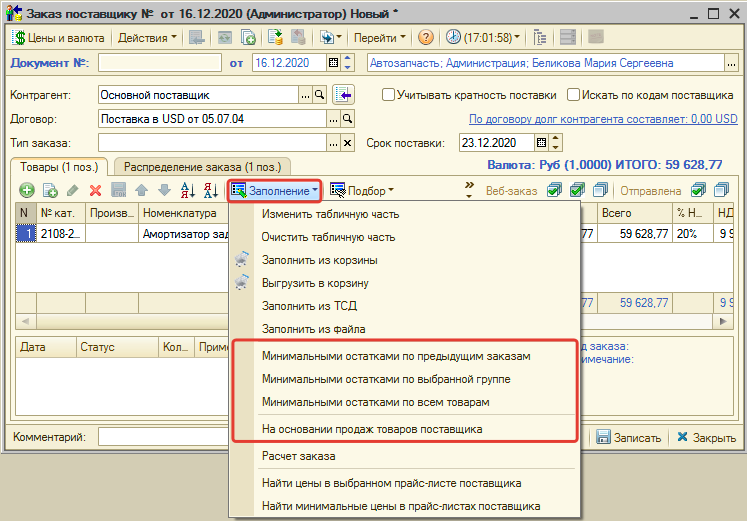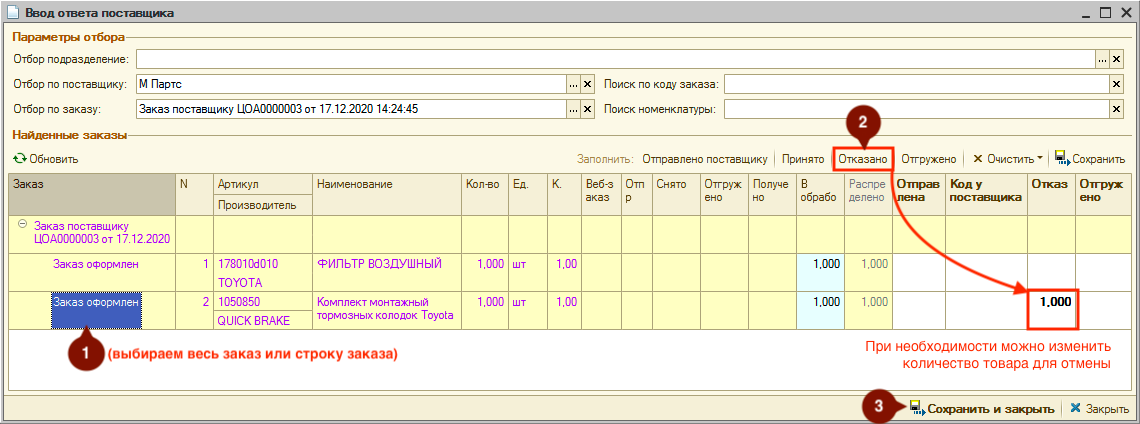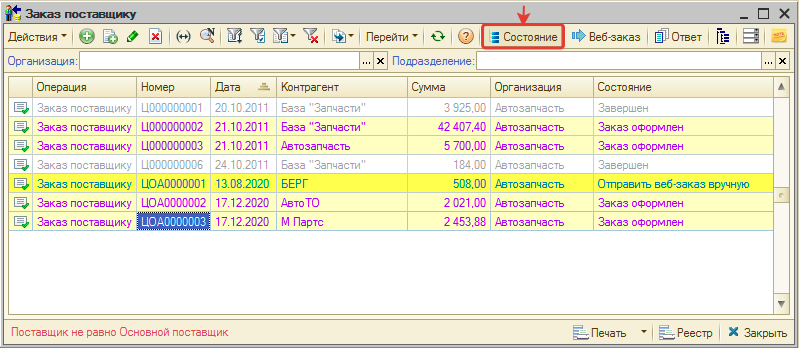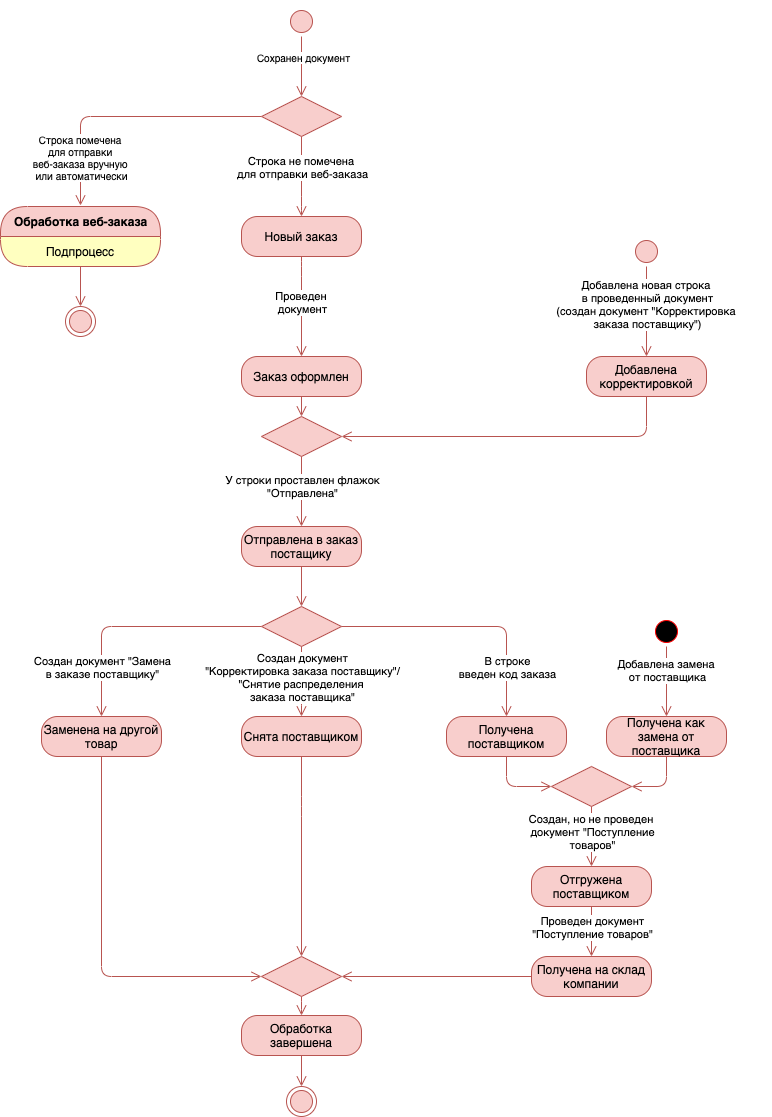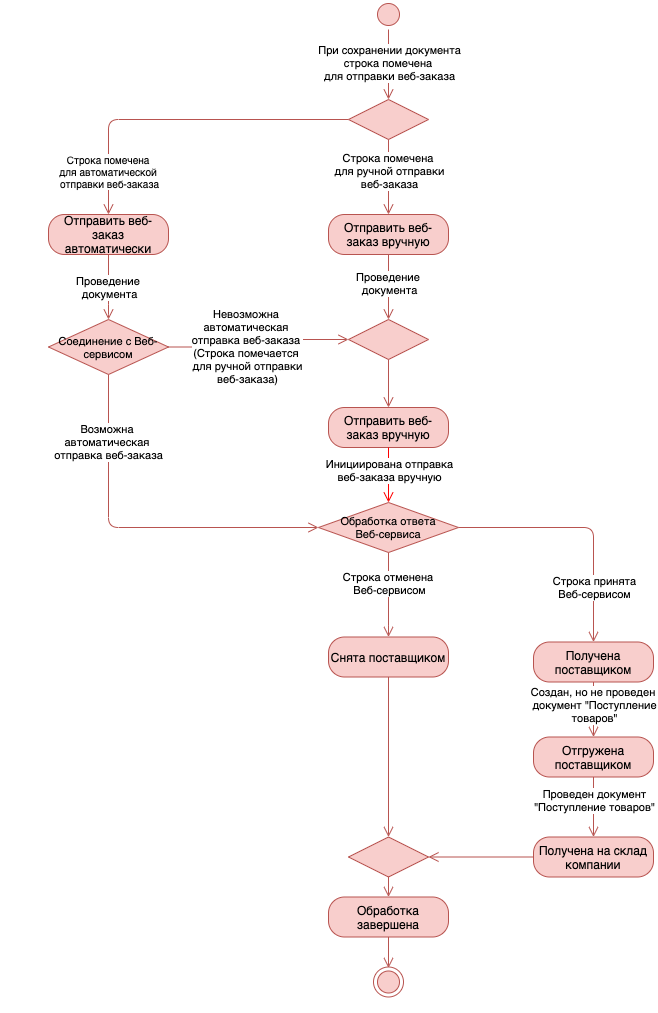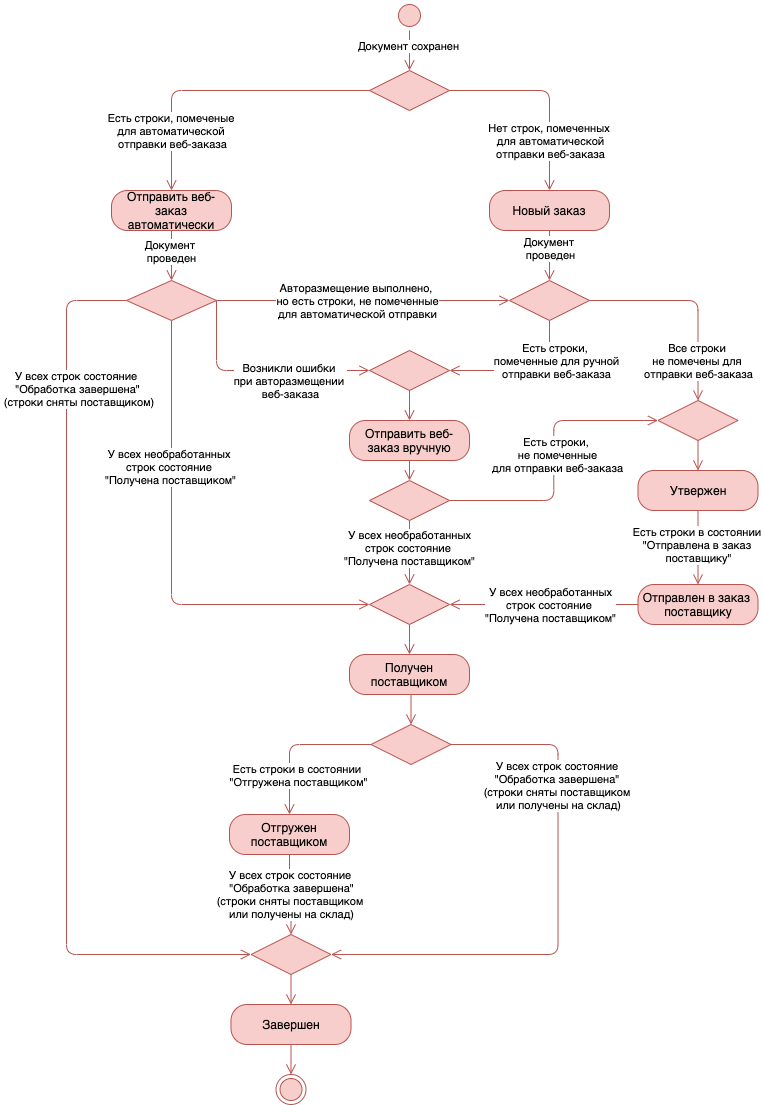Содержание
Работа с заказами поставщикам
Введение
В случае, когда по заказу покупателя есть товары, которые отсутствуют на складе, или необходимо пополнить складкие запасы, оформляется документ Заказ поставщику.
Программа позволяет работать с заказами поставщику по следующим схемам:
- Централизованная - заказы поставщику отправляются только с одного центрального склада, который занимается взаимодействием с поставщиками. В этом случае территориально удаленный склад принимает от клиентов заказы, размещает их во внутреннем заказе, который затем пересылает в центральной склад.
- Децентрализованная - заказы поставщику отправляются с каждого склада самостоятельно.
- Смешанная - заказы поставщику отправляются как из центрального склада, так и из территориально удаленных складов.
Общий алгоритм работы с заказами поставщикам
Все заказы поставщикам обрабатываются единым образом:
- Заказ поставщику отправляется поставщику с использованием Веб-сервиса, по e-mail или другим способом.
- После отправки заказа поставщику у каждой отправленной позиций устанавливается флажок «Отправлена». Делается это в табличной части документа или с помощью обработки "Ввод ответа поставщика".
- После получения от поставщика подтверждения заказа, в каждой позиции документа вводится полученный у поставщика номер заказа. Делается это в табличной части документа или с помощью обработки "Ввод ответа поставщика".
- При отгрузке товара поставщиком на основании заказа поставщику вводится, но не проводится, документ «Поступление товаров».
- Если в заказе поставщику произошли изменения (клиент отказался от детали или поставщик отказал в поставке), то отменяется заказ поставщику.
- При получении товара на склад ранее созданный документ «Поступление товаров» должен быть проведен или может быть создан и проведен новый документ «Поступление товаров».
При использовании Веб прайс-листов появляется дополнительная возможность отправить заказ поставщику через Веб-сервис. Данная возможность появляется, если Веб-сервис конкретного поставщика принимает заказы и в настройке Веб прайс-листа разрешена отправка заказов (см. Настройка отправки заказа поставщику у веб прайс-листов).
Оформление заказа поставщику
Заказ поставщику с целью удовлетворения потребностей покупателя можно оформить следующими способами:
- Ввести документ на основании заказа покупателя или внутреннего заказа.
- Воспользоваться обработкой Помощник оформления заказа покупателя.
- Создать документ «Заказ поставщику», а затем заполнить табличную часть с товарами одним из следующих способов:
- Подбор по справочнику «Номенклатура» на вкладке «Товары»,
Заказ поставщику с целью пополнения складских запасов можно оформить следующими способами:
- Воспользоваться обработкой «Пополнение складских запасов».
Документ имеет 2 табличные части, распределенные по вкладкам «Товары» и «Распределение заказа». Табличная часть «Товары» хранит свернутую (просуммированную по заказам) информацию о заказываемой номенклатуре, а табличная часть «Распределение заказа» - информацию по номенклатуре, развернутую по заказам покупателей (или по внутренним заказам).
При проведении документа «Заказ поставщику» увеличивается остаток на регистре «Заказы поставщикам» и на регистре «Заказы распределение». Регистр «Заказы распределение» хранит связку заказа поставщика с заказом покупателя до момента поставки (проведение документа «Поступление товаров»).
Работа с Веб-заказами поставщикам
Если в документе «Заказ поставщику» есть позиции товаров из Веб прайс-листов или из локальных прайс-листов, для которых настроена отправка Веб-заказа, то в табличной части документа появляется колонка «Веб-заказ», где настраиваются опции отправки Веб-заказа поставщику:
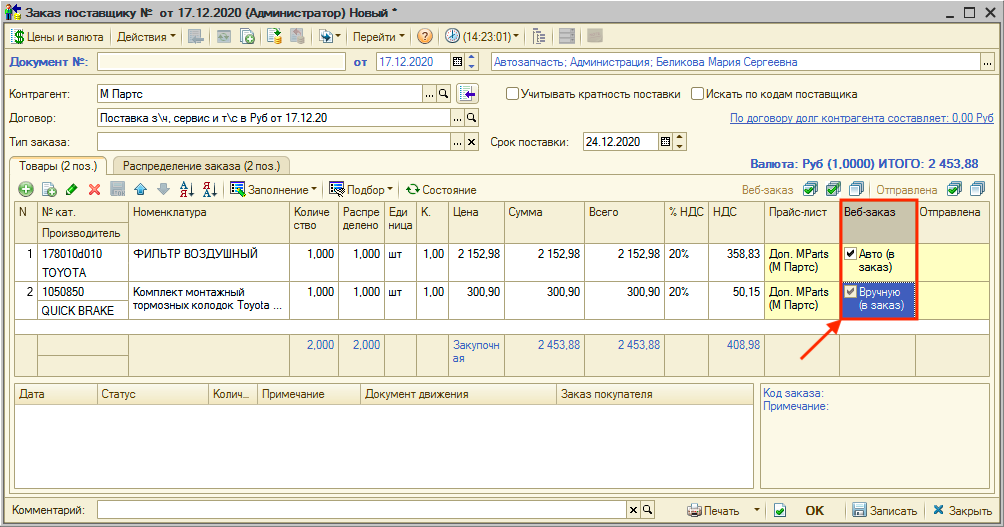
У опции «Веб-заказ» есть три режима (переключение между режимами происходит по клику мыши на флажок):
- Авто (в заказ) - отправить Веб-заказ автоматически при проведении документа. В данном случае будут использованы опции отправки заказа, предустановленные в карточке Веб прайс-листа (см. Шаг 4. Настройка опций методов Веб прайс-листов). При отправке заказа поставщику автоматически устанавливаются флажки «Отправлена» и заполняется колонка «Код заказа у поставщика» по каждой позиции.
- Вручную (в заказ) - отправить Веб-заказ вручную после проведения документа. В данном случае опции отправки заказа могут быть выбраны непосредственно в момент отправки.
- Не отправлять - не отправлять Веб-заказ, т.е. отказаться от размещения заказа у поставщика через веб-сервисы.
Таким образом, в момент обработки заказа поставщику всегда можно принять решение: заказывать товары у поставщика через Веб-сервис или самостоятельно.
Отправка Веб-заказа вручную
После проведения документа «Заказ поставщику», где установлены опции «Веб-заказ» = «Вручную (в заказ)», отправка Веб-заказа осуществляется следующим образом:
- В списке документов установите курсор мыши на заказ, который необходимо отправить поставщику.
- Нажмите на кнопку «Веб-заказ» командного меню.
- В появившемся окне установите необходимые для данного заказа опции.
- Нажмите кнопку «Корзина», если она доступна и необходимо только положить товары в корзину на сайте поставщика, или «Заказ» для непосредственного размещения Веб-заказа.
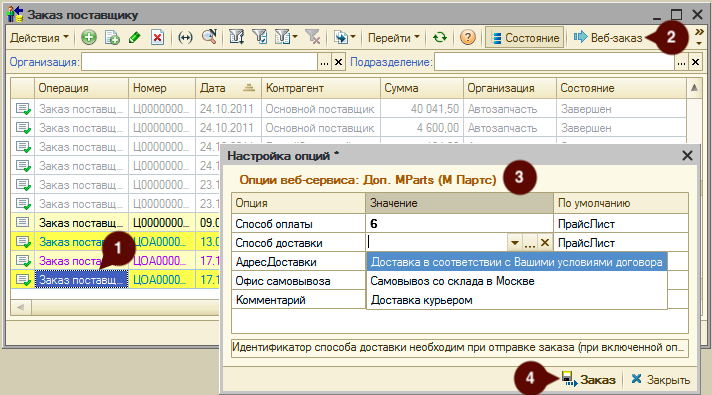
Отправка заказов поставщику по e-mail из программы
С помощью программы можно быстро и просто отправить заказ поставщику по e-mail.
Для этого необходимо выполнить предварительные настройки:
- Настроить встроенную почтовую систему в 1С.
- В карточке поставщика задать рабочий адрес электронной почты:
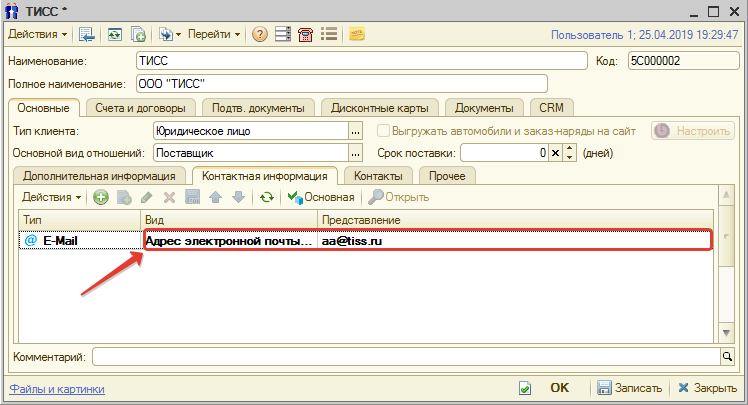
Если предварительные настройки выполнены, то для отправки заказа поставщику по e-mail необходимо выполнить следующие шаги:
- Перейти в карточку заказа поставщику.
- Нажать на кнопку «Отправить заказ».
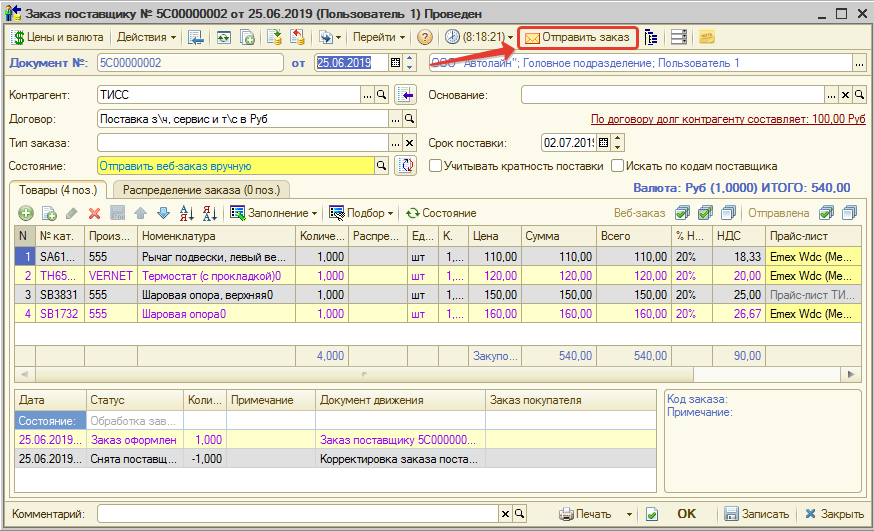
В результате на указанный у поставщика рабочий адрес электронной почты отправится файл формата .xlsx (Excel) такого же вида как печатная форма заказа поставщику с темой «Заказ от <Наименование организации>» и текстом: «Добрый день! Примите, пожалуйста, наш заказ.»
Обработка "Ввод ответа поставщика"
С помощью обработки «Ввод ответа поставщика» есть возможность в одном месте отразить любые изменения по заказам поставщикам.
Вызвать обработку можно, нажав кнопку «Ответ» на командной панели списка документов «Заказ поставщику»: 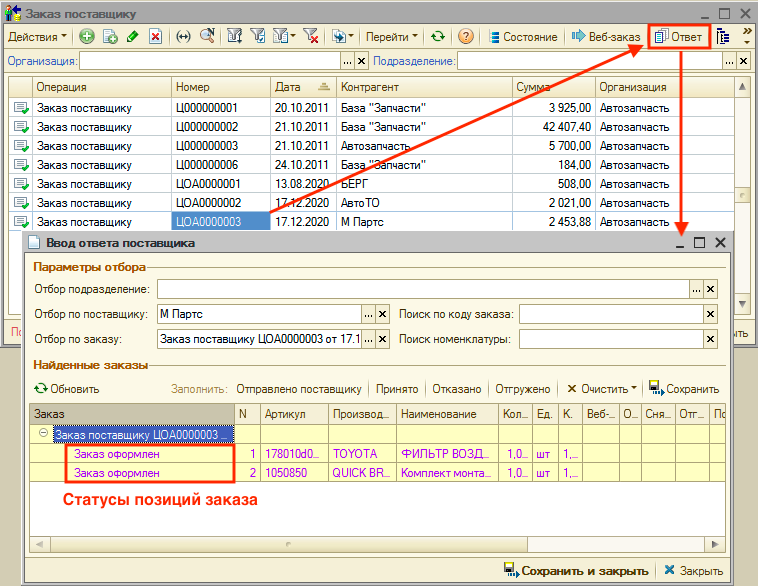
Ввод ответа поставщика представляет собой форму, состоящую из следующих элементов:
- Параметры отбора - поиск заказа или позиций заказа поставщика. При открытии формы из списка документов установлены значения для полей «Отбор по поставщику» и «Отбор по заказу» согласно выбранным документам. При необходимости можно изменить параметры поиска и нажать на кнопку «Найти заказы». таким образом можно ввести изменения сразу по нескольким заказам поставщикам.
- Найденные заказы - область для работы с позициями заказа поставщику, удовлетворяющими параметрам поиска. В свою очередь состоит из:
- Командной панели (описание см. ниже).
- Табличной части с найденными заказами (в виде дерева), в которой можно выделить весь заказ или конкретные позиции заказа и выполнить действия над ними с помощью кнопок командной панели.
Описание элементов командной панели:
| № п/п | Элемент управления | Действие |
|---|---|---|
| 1 | Кнопка «Обновить» | Перезаполняет таблицу найденных заказов, откатывая внесенные изменения |
| 2 | Кнопка «Найти заказы» | Отображается при изменении параметров отбора. Осуществляет поиск заказов по установленным параметрам |
| 3 | Кнопка «Отправлено поставщику» | Проставляет флажок «Отправлена» по выбранным в табличной части строкам заказа. В заказах поставщику изменения применятся после сохранения |
| 4 | Кнопка «Принято» | Открывает форму ввода кода заказа, присвоенного поставщиком. В открывшейся форме необходимо ввести код и нажать кнопку «ОК», в результате чего указанный код отобразится в строке заказа. В заказах поставщику изменения применятся после сохранения |
| 5 | Кнопка «Отказано» | Заполняет у выбранных строк количество товара, снятое поставщиком, равное текущему количеству товаров в заказе (за минусом отгруженного количества). Количество снятое поставщиком может быть отредактировано вручную. После сохранения изменений создастся документ «Корректировка заказа поставщику» или «Снятие распределения заказа поставщика» |
| 6 | Кнопка «Отгружено» | Заполняет у выбранных строк количество товара, отправленное поставщиком, равное текущему количеству товаров в заказе (за минусом снятого количества). Количество отгруженное поставщиком может быть отредактировано вручную. После сохранения изменений создастся документ «Поступление товаров» |
| 7 | Подменю «Очистить» | Состоит из кнопок: Отправлено и Код заказа, Отказано, Отгружено. Очищает соответствующие колонки в выбранных строках табличной части заказов |
| 8 | Кнопка «Сохранить» | Применяет все изменения по позициям заказа, в результате чего обновляются заказы поставщику или создаются на основании заказов поставщику новые документы |
Примеры использования
Отметка об отправке заказа поставщику
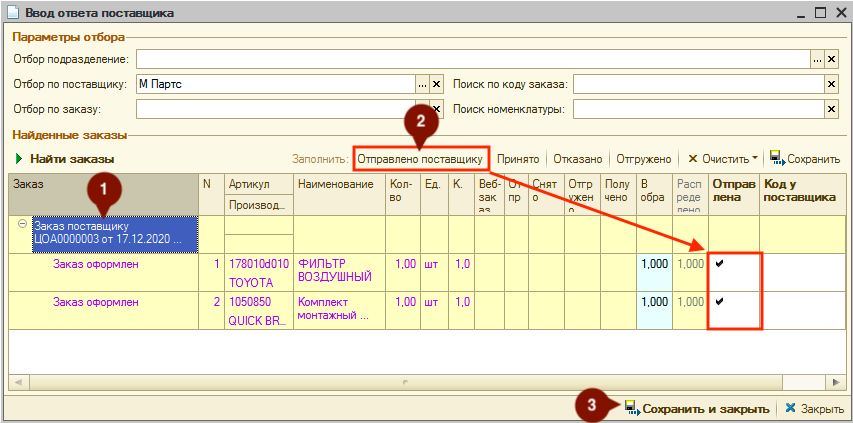
Отметка факта принятия заказа поставщиком
Отмена заказа поставщика
Отслеживание состояний заказов поставщику
В программе реализовано отображение состояний заказов поставщиков в списке документов. Для этого необходимо нажать на кнопку «Состояние» командной панели:
После активации кнопки «Состояние» отобразится колонка «Состояние» и строки с заказами выделятся цветом, характерным для текущего состояния заказа.
Цветовое оформление состояний заказов можно изменить в справочнике «Статусы и состояния».