АРМ
Автосервис
Заказы
Ценообразование
Прайс-листы
АРМ
Автосервис
Заказы
Ценообразование
Прайс-листы
Установка цен на номенклатуру происходит как вручную, так и автоматически. Для этого используется документ «Изменение цен».
Цены устанавливаются либо вручную (конкретная цена на конкретный товар), либо расчитываются по заданным парметрам.
Установить параметры расчета цены можно:
В типовой конфигурации цена рассчитывается через процент наценки на товар, а установка цен возможна по поставщику, подразделению, характеристикам или единицам измерения товаров. В дополнениях к типовой конфигурации предусмотрена расширенная настройка расчитываемой цены по алгоритмам расчета цен* .
*Алгоритм расчета цен - новый способ ценообразования для задания единой схемы ценообразования на все поступающие товары компании.
Таким образом, возможные схемы ценообразования:
Для пользователя, который занимается установкой цен, рекомендуем проверить и настроить следующие права:
Ценообразование в номенклатуре настраивается в карточке номенклатуры по группе номенклатуры или по конкретному товару.
Основные реквизиты карточки номенклатуры, влияющие на ценообразование:
Расширенная настройка расчета цены позволяет задать единую схему ценообразования по компании и уточнить ее по поставщику или типу номенклатуры.
Настройка ценообразования производится с помощью документа «Изменение цен» с видом хозяйственной операции «Установка наценок прайс-листа».
Алгоритм настройки ценообразования:
Шаг 1. «Базовая» настройка ценообразования без указания поставщика - обязательный шаг, настраивается единая схема ценообразования компании (поле «Поставщик» не заполняется).
* «Базовая» наценка - наценка по умолчанию, нужна для того, чтобы для любого случая (любого плайс-листа, производителя, типа номенклатуры) были заданы правила. В качестве наценки можно указать:
Шаг 2. Уточнение схемы ценообразования по конкретному поставщику - необязательный шаг, настраивается ценообразование, действующее на определенного поставщика.
Обратите внимание! Проведение документа «Установка наценок» отменяет все ранее действовавшие наценки по поставщику, типу цен, подразделению.
Формула расчета цен позволяет рассчитывать цену продажи в зависимости от себестоимости товара с используваением градиенов цен.
Описание формулы расчета
Пример формулы по градиенту выглядит следующим образом: 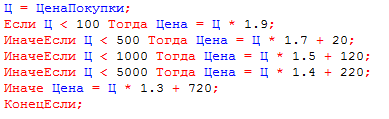
Формула по градиенту задается путем раскладывания цены закупки на слагаемые согласно порогам цен. После чего каждое слагаемое умножается на заданную для порога наценку и получается цена продажи: 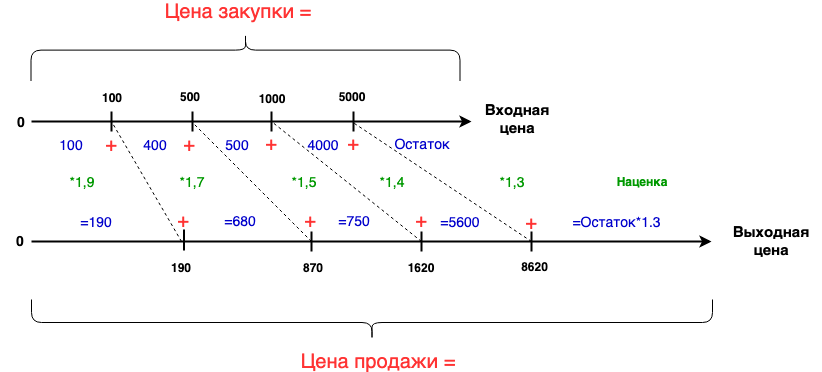
Для создания формулы расчета цены можно использовать преднастроенные шаблоны и вносить правки туда или создать свой градиент наценок с помощью «Мастера».
Создание формулы с использованием шаблона
В Системе предусмотрено несколько шаблонов создания формулы:
Чтобы использовать шаблон для задания формулы выполните следующие действия в окне «Форма редактирования выражения»:
Создание формулы со своим градиентом наценок
Для автоматического задания градиентных наценок предусмотрен специальный мастер ввода, который позволяет простым образом задать пороги цен и применяемые наценки. Чтобы воспользоваться данным мастером выполните следующие действия в окне «Форма редактирования выражения»:
Если есть несколько разных поставщиков, для которых действуют одинаковые правила ценообразования и в дальнейшем изменять их планируете синхронно, то можно создать общий для них алгоритм расчета цен.
Шаги создания алгоритма расчета цен:
Применение алгоритма расчета цен при настройке расширенного ценообразования по поставщику:
Цены устанавливаются вручную путем создания документа «Изменение цен» (меню программы «Документы → Ценообразование → Изменение цен») с видом хозяйственной операции «Установка цен компании».
Установка цен производится для подразделения, позволяя устанавливать разные цены на одни и те же товары для разных подразделений, и для типа цен: закупочная, розничная, оптовая и т.п. В случае, если для всех подразделений действует одна цена, выбирается корневое подразделение.
При необходимости можно уточнить ценообразование для поставщика, создав документ «Изменение цен» с видом хозяйственной операции «Установка цен контрагентов».
Расчет цены можно производить от (поле «Расчет от»):
Подходы к назначению цен:
Строки с товарами в документе подсвечиваются определенным цветом:
Процент наценки может быть задан для всех товаров документа. Для этого введите процент наценки в поле «% наценки» и пересчитайте новые цены, нажав кнопку «Пересчитать по способу ценообразования»:
После массовой установки новой цены всем товарам, цена может быть изменена вручную для конткретного(-ых) товара(-ов) в документе.
Чтобы установить цену на конкретный товар, у строки с товаром вручную пропишите новую цену (поле «Цена новая»).
Способ ценообразования можно взять из настроек номенклатуры. Для этого установите галочку «Использовать способ ценообразования из номенклатуры». При этом в расчет подтянутся те способы ценообразования, что заданы в соответствующих товарах: 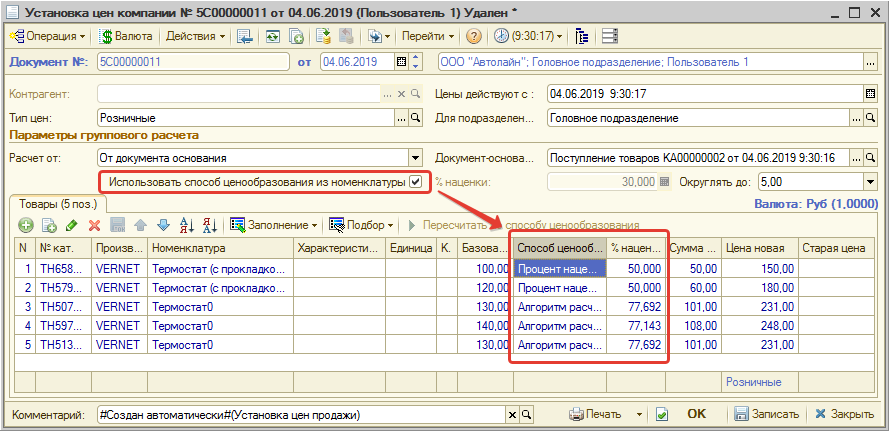
При желании можно изменить способ ценообразования или подкорректировать цену вручную. При изменении способа ценообразования вручную цена продажи пересчитывается автоматически.
В Системе предусмотрена возможность автоматической установки цен при поступлении товара на склад - при проведении документа о поступлении товаров автоматически формируется подчиненный документ «Изменение цен» с установленным параметром «Использовать способ ценообразования из номенклатуры».
Цены при этом устанавливаются согласно способам ценообразования, найденным для получаемых позиций.
Для того, чтобы автоматически устанавливать цены при поступлении в какое-либо подразделение, у подразделения должен быть установлен соответствующий признак:
После произведенной настройки в документах: Авансовый отчет, Ввод остатков товаров, Поступление товаров - флаг «Автоматически установить цены продажи» будет устанавливаться автоматически: